Por Magento Mobile? Ver recurso em ação! Com o novo administrador Magento-móvel, você vai trazer…
Usar o Excel Mobile
Você deseja revisar e fazer alterações em uma planilha que alguém lhe enviou em um email? Ou talvez criar uma nova pasta de trabalho do Microsoft Excel enquanto está longe do computador? Com seu telefone e o Microsoft Excel Mobile, você pode fazer isso e muito mais. Basta ir ao Hub Office para começar.
Para abrir uma pasta de trabalho do Excel
-
Na lista de Aplicativos, toque em Office
 .
. -
Siga um destes procedimentos:
- Em Lugares, toque no lugar em que está a pasta de trabalho e depois toque na pasta de trabalho. Pode ser em qualquer um destes lugares: seu telefone, em email, no SkyDrive, em um site do Microsoft SharePoint 2010 (ou posterior) ou em um site do SharePoint Online, que está disponível com o Microsoft Office 365.
- Vá até Recente e toque em uma pasta de trabalho que você abriu recentemente.
- Toque em Pesquisar
 . Na caixa Pesquisar, comece a digitar o nome da pasta de trabalho e depois toque na pasta quando for exibida.
. Na caixa Pesquisar, comece a digitar o nome da pasta de trabalho e depois toque na pasta quando for exibida.
Observações
- O Excel Mobile não oferece suporte a todos os recursos e funções encontrados no Microsoft Excel 2010 ou posterior. Se uma pasta de trabalho possuir conteúdo não suportado, ainda é possível abri-la. Apesar disso, o conteúdo sem suporte não será exibido e você pode não ser capaz de editar a pasta de trabalho no seu telefone. Se não houver suporte para uma função, o valor calculado ainda será exibido na célula, mas você não poderá editar a pasta de trabalho no seu telefone. Para saber mais, veja este artigo do Suporte da Microsoft sobre qual conteúdo é suportado no Excel Mobile.
- Procurando por uma pasta de trabalho que você já abriu no email? Simplesmente vá até Lugares, toque em Email e toque na pasta de trabalho.
- Para usar pastas de trabalho armazenadas no SkyDrive, uma conta da Microsoft deve ser configurada no seu telefone. Para obter mais informações sobre salvar e sincronizar documentos no SkyDrive, consulte Sincronizar documentos com o SkyDrive.
- Para saber mais sobre trabalhar com pastas de trabalho que estão em um site do SharePoint ou SharePoint Online, consulte Trabalhar com documentos no SharePoint.
Dicas
- Se você tiver uma pasta de trabalho que deseja acessar com rapidez, basta fixá-la na Tela Inicial. No Hub Office, movimente a tela até Recentes, toque e segure na pasta de trabalho e toque em Fixar na tela inicial.
- Para ver partes diferentes da planilha, é possível aumentar ou diminuir o zoom fazendo um gesto de pinça com dedos ou afastando-os.
Para criar e salvar uma nova pasta de trabalho do Excel
-
Na lista de Aplicativos, toque em Office
 .
. -
Mexa a tela até Recentes, toque em Novo
 > Excel ou toque em um dos modelos do Excel.
> Excel ou toque em um dos modelos do Excel. -
Depois de fazer alterações, toque em Mais
 > Salvar.
> Salvar. -
Digite um nome na caixa Nome do arquivo e depois toque na lista Salvar em >SkyDrive ou Telefone > Salvar.
Para inserir números e texto
-
Em uma pasta de trabalho, toque em uma célula na planilha para adicionar um número ou texto a ela e, depois, toque na barra de fórmulas ao lado de Função
 .
. -
Digite um número ou texto e toque em Entrar
 .
. -
Para inserir um número ou texto em outra célula, toque na célula e digite.
-
Quando terminar de inserir dados, pressione o botão Voltar
 no telefone para não ativar o teclado.
no telefone para não ativar o teclado. -
Para excluir o conteúdo de uma ou mais células, siga um destes procedimentos:
- Para excluir o conteúdo de uma célula, toque na célula que contém o texto ou número que deseja excluir, toque no texto ou número da barra de fórmulas para selecionar o conteúdo e toque em Excluir
 > Entrar
> Entrar  .
. - Para excluir o conteúdo de mais de uma célula, toque em uma célula, arraste os círculos para selecionar o intervalo de células, toque em Mais
 > Limpar conteúdo. Toque em uma célula.
> Limpar conteúdo. Toque em uma célula.
- Para excluir o conteúdo de uma célula, toque na célula que contém o texto ou número que deseja excluir, toque no texto ou número da barra de fórmulas para selecionar o conteúdo e toque em Excluir
-
Para desfazer a última alteração feita, toque em Mais
 > Desfazer. Toque em uma célula.
> Desfazer. Toque em uma célula. -
Para refazer a última alteração desfeita, toque em Mais
 > Refazer. Toque em uma célula.
> Refazer. Toque em uma célula.
Para calcular números rapidamente (AutoSoma)
Você pode usar AutoSoma para calcular a soma, a média, o máximo, o mínimo e o número de valores em um intervalo de células.
-
Em uma planilha, toque na primeira célula vazia depois de um intervalo de células com números ou toque e arraste o intervalo de células que deseja calcular.
-
Toque em AutoSoma
 .
.
Observação
Para usar uma função em uma fórmula para calcular números, toque na célula onde deseja adicionar a função e toque em Função ![]() ao lado da barra de fórmulas. Selecione a função que deseja usar na lista, toque e arraste ou digite os valores, texto ou referências de célula e toque em Entrar
ao lado da barra de fórmulas. Selecione a função que deseja usar na lista, toque e arraste ou digite os valores, texto ou referências de célula e toque em Entrar ![]() . Para obter mais informações sobre como usar fórmulas e funções no Excel, consulte Visão geral das fórmulas no site do Microsoft Office.
. Para obter mais informações sobre como usar fórmulas e funções no Excel, consulte Visão geral das fórmulas no site do Microsoft Office.
Para ordenar números
-
Em uma pasta de trabalho, toque na primeira célula do intervalo que deseja ordenar e arraste o círculo inferior para a última célula do intervalo.
-
Toque em Ordenar
 > coluna Ordenar por > que deseja classificar e siga um destes procedimentos:
> coluna Ordenar por > que deseja classificar e siga um destes procedimentos:- Para ordenar os números do mais alto para o mais baixo, toque em Ordem de classificação > Decrescente.
- Para ordenar os números do mais baixo para o mais alto, toque em Ordem de Classificação > Crescente.
-
Toque em Concluído.
Observação
Para adicionar outra coluna para ordenação, toque em Mais opções > E depois por > a próxima coluna que deseja classificar pela > Ordem de classificação > Crescente ouDecrescente > Concluído.
Para alternar entre planilhas ou gráficos em uma pasta de trabalho
-
Em uma pasta de trabalho, toque em Planilhas
 .
. -
Toque na planilha ou gráfico que você deseja exibir.
Para adicionar um comentário
-
Toque em uma célula da planilha para adicionar um comentário.
-
Toque em Mais
 > Comentário. Digite seus comentários. (Se for a primeira vez que você adiciona comentários, será necessário especificar o seu nome de usuário para que as outras pessoas saibam quem editou essa pasta de trabalho. Você pode alterar seu nome de usuário posteriormente tocando em Configurações
> Comentário. Digite seus comentários. (Se for a primeira vez que você adiciona comentários, será necessário especificar o seu nome de usuário para que as outras pessoas saibam quem editou essa pasta de trabalho. Você pode alterar seu nome de usuário posteriormente tocando em Configurações  na lista Aplicativo, indo atéAplicativos e então tocando em Office > Nome de usuário.)
na lista Aplicativo, indo atéAplicativos e então tocando em Office > Nome de usuário.) -
Toque fora da caixa de comentários para concluir o comentário.
-
Para ver o comentário, toque na célula da pasta de trabalho que contém o comentário.
-
Para excluir o comentário, toque na célula correspondente, toque em Mais
 > Excluir comentário.
> Excluir comentário.
Para localizar uma palavra ou um número específico
-
Em uma pasta de trabalho, toque em Localizar
 .
. -
Digite a palavra ou o número desejado e toque em Entrar
 .
. -
Toque em Próxima
 para localizar a ocorrência seguinte.
para localizar a ocorrência seguinte. -
Toque em qualquer parte da planilha para interromper a pesquisa.
Para enviar uma pasta de trabalho por email
-
Na lista de Aplicativos, toque em Office
 .
. -
Siga um dos procedimentos abaixo para localizar a pasta de trabalho que deseja enviar:
- Para uma pasta de trabalho que você já abriu, vá até Recentes.
- Vá para Lugares e toque no lugar em que a pasta de trabalho está.
- Toque em Pesquisar
 e pesquise a pasta de trabalho.
e pesquise a pasta de trabalho.
-
Toque e segure a pasta de trabalho, toque em Compartilhar e depois toque no nome da conta de email.
-
Adicione o destinatário e outras informações ao email e depois toque em Enviar
 .
.


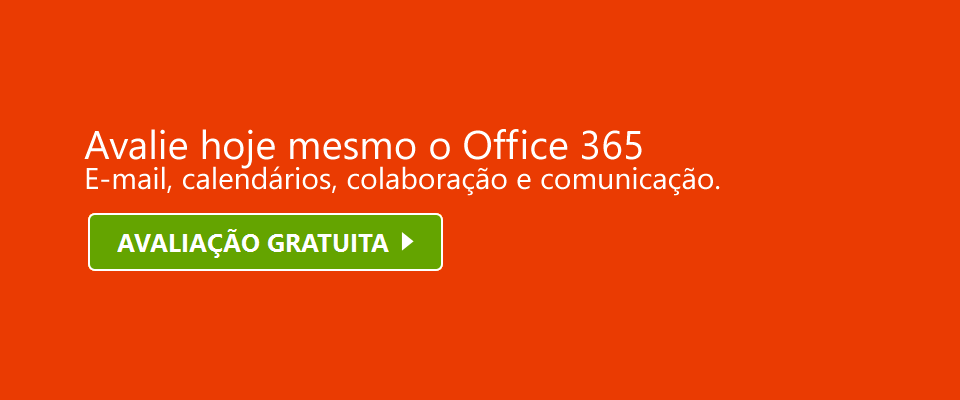

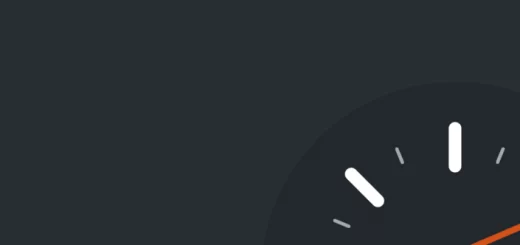
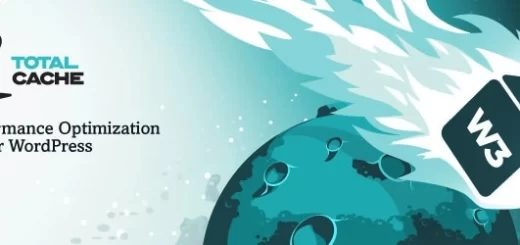
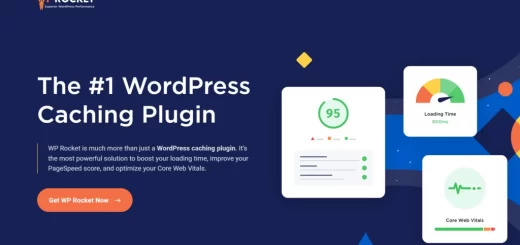

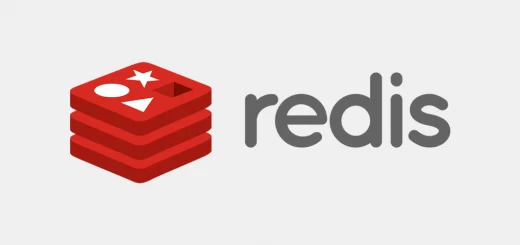
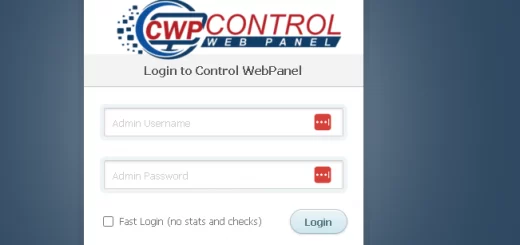
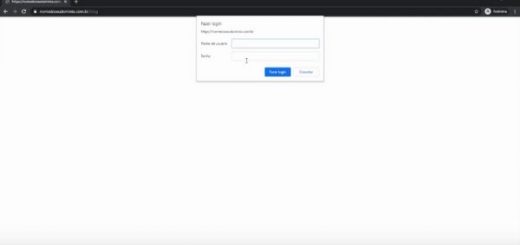
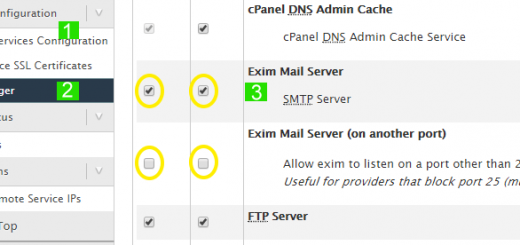
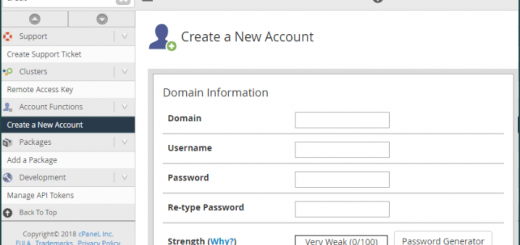

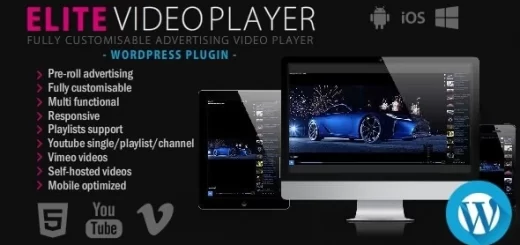
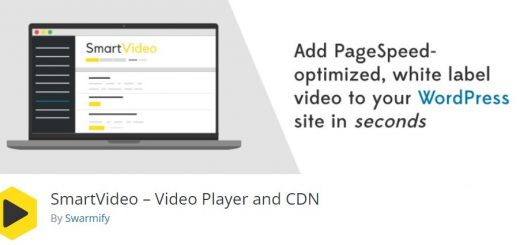
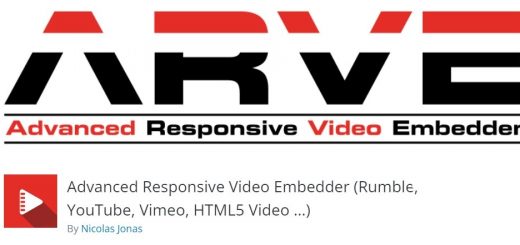
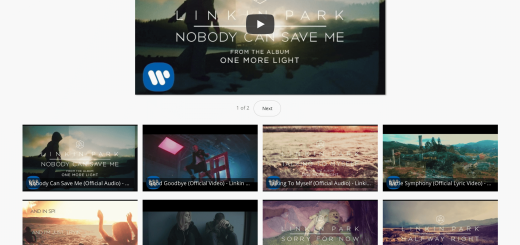
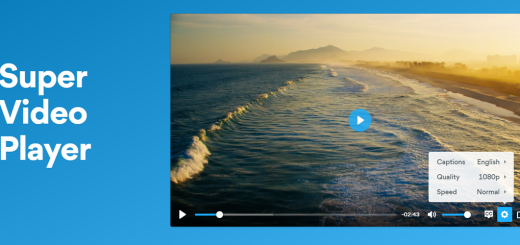
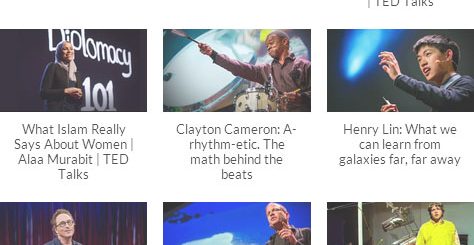



Comentários