Introdução ao Office 365
Solicitar uma reunião
Aplica-se a: Office 365 for professionals and small businesses, Office 365 for enterprises, Microsoft Exchange,
Você pode usar uma solicitação de reunião para convidar outras pessoas a uma reunião ou outro evento.
- Em Calendário, na barra de ferramentas, clique na seta ao lado de Novo e clique em Solicitação de Reunião.
- Nas caixas de texto Para e Opcional, insira os nomes das pessoas que deverão receber a solicitação de reunião. Você pode especificar uma sala de conferência ou algum equipamento especial, como um retroprojetor, na caixa Recursos. Para obter mais informações sobre como gerenciar participantes, consulte Adicionar ou remover participantes.
- Nas listas Hora de início e Hora de término, selecione as datas e horas apropriadas. Se você desejar que a reunião ocorra regularmente, clique em Repetir
 . Para obter mais informações sobre itens de repetição, consulte Definir um item de repetição.
. Para obter mais informações sobre itens de repetição, consulte Definir um item de repetição. - Na lista Mostrar horário como, selecione como você deseja que a agenda seja exibida durante a reunião. Sua seleção (Ocupado, Disponível, Provisório ou Ausente) é o que as outras pessoas verão quando consultarem sua agenda e a agenda de todos os participantes.
- Marque a caixa de seleção Lembrete para ser lembrado da reunião. Isso também enviará lembretes a todos os destinatários da solicitação de reunião, se o recurso de lembrete estiver habilitado em seus calendários.
- Digite uma mensagem para acompanhar sua solicitação de reunião na área de texto da mensagem e clique em Enviar ou pressione ALT+S. Uma solicitação de reunião é enviada para cada participante e a nova reunião é adicionada à sua agenda. Cada pessoa que receber a solicitação de reunião poderá aceitar, recusar ou aceitar provisoriamente a solicitação.
O que mais preciso saber?
- Você pode usar o Assistente de Agendamento para verificar a disponibilidade de todos os participantes antes de enviar a solicitação de reunião. Para obter mais informações, consulteAssistente de Agendamento.
- Outra maneira de ativar um compromisso em uma reunião é abri-lo e clicar em Convidar Participantes
 na barra de ferramentas.
na barra de ferramentas. - As opções a seguir estão disponíveis na barra de ferramentas quando você cria uma solicitação de reunião.
Botão Descrição Enviar Envia a solicitação de reunião para os participantes. 
Salva a reunião no seu calendário, mas não envia a solicitação de reunião para participantes. 
Anexa um arquivo à solicitação de reunião. Para obter mais informações sobre como anexar arquivos, consulte Trabalhando com anexos. 
Inclui uma imagem no corpo da solicitação de reunião. 
Define um intervalo de repetição para a reunião. Para obter mais informações sobre a repetição, consulte Definir um item de repetição. 
Verifica os nomes dos participantes da solicitação de reunião no Catálogo de Endereços ou na sua pasta Contatos. Para obter mais informações sobre como resolver nomes, consulte Adicionar ou remover destinatários. 
Verifica a ortografia na área de texto da solicitação de reunião. 
Cancela a reunião. 
Define a importância da reunião como Alta. 
Define a importância da reunião como Baixa. 
Aplica uma categoria à reunião. Para obter mais informações sobre categorias, consulteAplicar uma categoria. 
Envia o item para uma impressora. Lista Formato de Mensagem Define o formato do item como HTML ou texto sem formatação. Para obter mais informações sobre como formatar mensagens, consulte Formatar mensagens. - Para obter mais informações sobre como usar atalhos do teclado com solicitações de reunião, consulte “Novos formulários de solicitação de reunião e compromisso” em Atalhos do teclado.

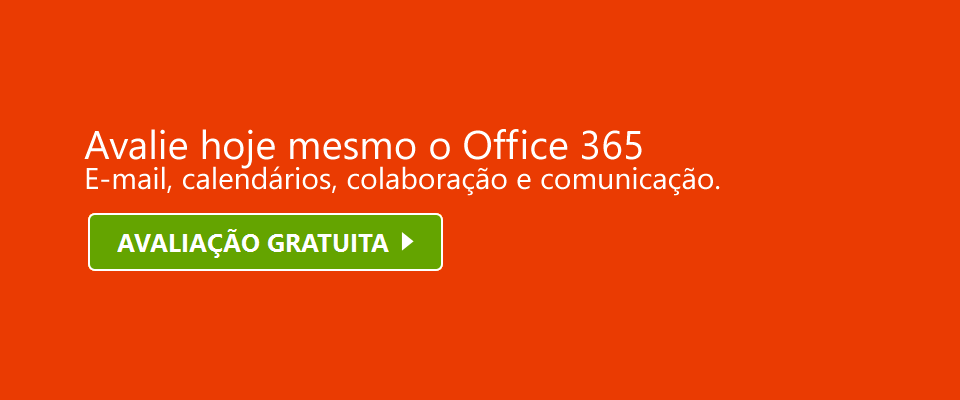
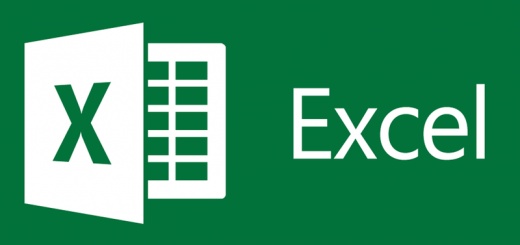

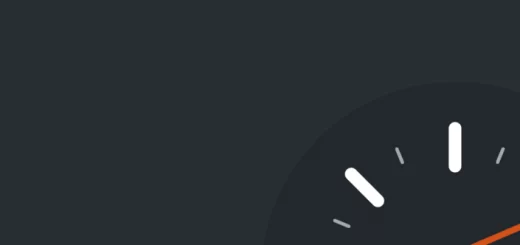
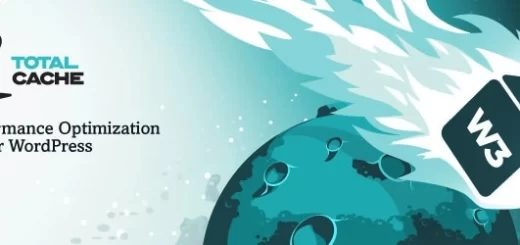
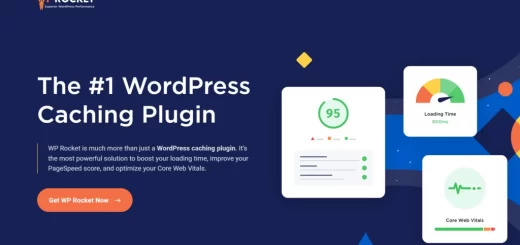

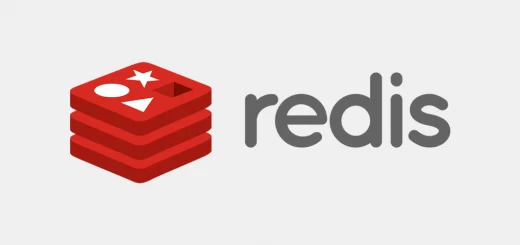
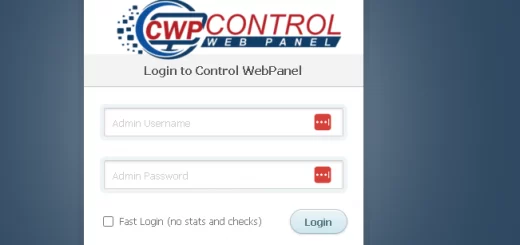
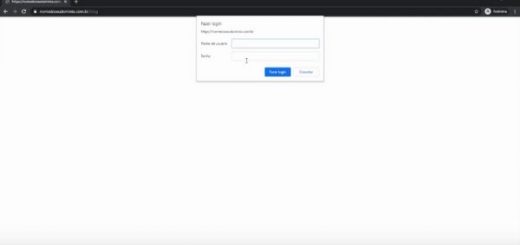
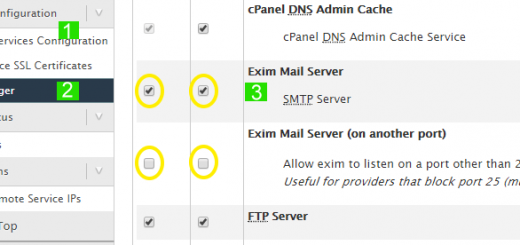
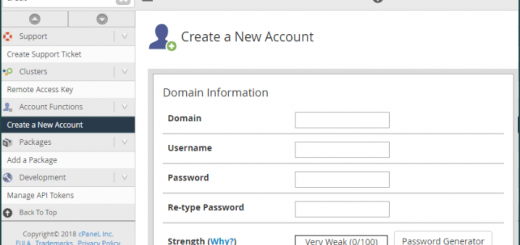

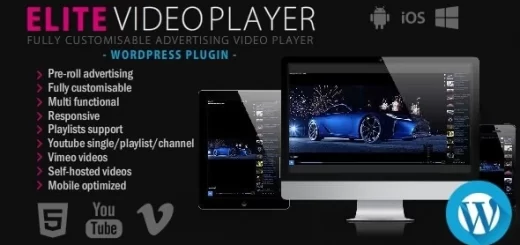
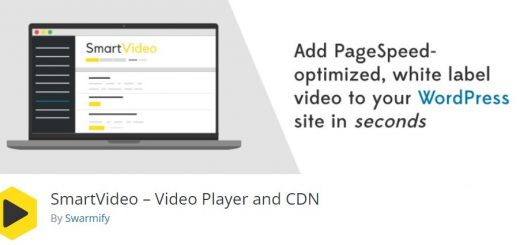
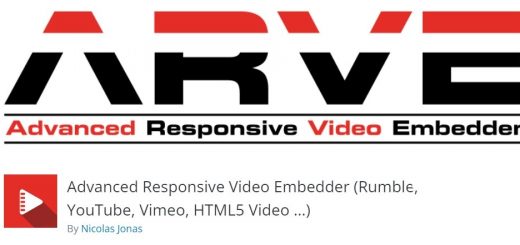
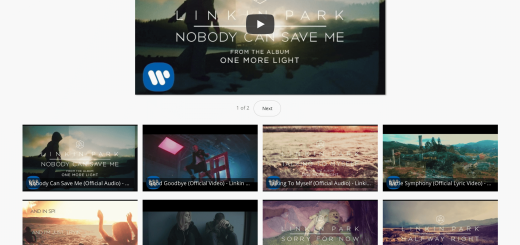
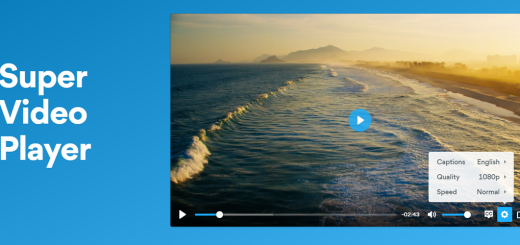
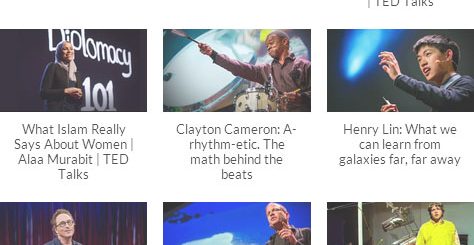



Comentários