Outlook Web App Imagens [nggallery id=1] Aplicável a: Office 365 for professionals and small businesses,…
Novidades no Outlook Web App
Se já utilizar o Outlook Web App há algum tempo, poderá notar algumas alterações recentes. O Outlook Web App foi actualizado com novas funcionalidades e novos modos de gerir a sua caixa de correio.
 Nota: Nota: |
|---|
| Algumas das funcionalidades descritas aqui poderão não estar disponíveis para a sua conta. |
O Outlook é a marca da Microsoft para correio electrónico, calendarização e gestão de informações pessoais no computador, telefone e browser para utilização pessoal e profissional. O Outlook Web App permite que as pessoas acedam às respectivas informações a partir de praticamente qualquer browser. Ao utilizar um serviço de subscrição de correio electrónico baseado na nuvem tal como o Microsoft Office 365, o Live@edu ou o Business Productivity Online Suite (BPOS), está a utilizar o Outlook Web App para gerir correio electrónico, calendário e informações pessoais.
Para mais informações sobre como iniciar sessão no Outlook Web App utilizando um serviço da Microsoft baseado na nuvem, consulte Como Iniciar Sessão no Seu Correio Electrónico utilizando um Browser.
Algumas funcionalidades familiares foram actualizadas. Agora, pode gerir grupos públicos a partir da páginaOpções. Algumas das funcionalidades que utiliza para personalizar a caixa de correio foram actualizadas, por exemplo, Regras da Pasta A Receber. Para mais informações, consulte Opções.
Se tiver um telemóvel com o Windows Mobile 5.0 ou com uma versão posterior, poderá utilizá-lo para aceder à sua caixa de correio utilizando o Exchange ActiveSync. Para mais informações, consulte Configurar o Acesso do Exchange ActiveSync à sua Caixa de Correio.
O serviço SMS (Short Messaging Service), também conhecido como mensagens SMS, é uma forma de comunicação entre telemóveis. Pode enviar e receber mensagens de texto através do Outlook Web App. Além de enviar e receber mensagens SMS, pode receber uma notificação numa mensagem SMS quando receber uma nova mensagem.
Para mais informações sobre como enviar mensagens SMS a partir da caixa de correio, consulte Separador SMSe Enviar uma Mensagem SMS.
Poderá verificar o seu correio electrónico em várias contas, como contas do Hotmail, Gmail e Yahoo! Mail Plus, ligando a essas contas a partir do Outlook Web App. Se tiver uma conta noutro fornecedor que suporte acesso POP3 ou IMAP, poderá criar uma ligação a essa conta a partir do Outlook Web App. Quando as contas estão ligadas, as mensagens da outra conta serão transferidas para a sua caixa de correio do Outlook Web App e poderá enviar correio electrónico utilizando o endereço de correio electrónico dessa conta a partir do Outlook Web App. Para mais informações, consulte Separador Contas Ligadas.
Pode utilizar Importar Contactos para importar contactos de outras contas para a conta a que acede com o Outlook Web App.
Se tiver enviado uma mensagem para um grande grupo de pessoas ou estiver à espera de uma mensagem importante, poderá utilizar o separador Relatórios de Entrega das Opções do seu correio electrónico para controlar as informações de entrega de mensagens enviadas ou recebidas. Para obter mais informações, consulte Utilizar o Separador Relatórios de Entrega para Obter Informações sobre a Entrega das Mensagens.
O Outlook Web App também foi actualizado com novas funcionalidades para facilitar a localização de mensagens específicas, o acesso a pastas individuais e a utilização da caixa de correio.
Seleccionar um Tema
Se não gostar do tema predefinido do Outlook Web App, pode escolher um diferente. Clique em Opções e seleccione um dos muitos novos temas.
Partilhar ou Publicar o Calendário
Pode partilhar o calendário com outras pessoas da organização ou publicar as informações do calendário fornecendo um URL que qualquer pessoa possa utilizar para ver o seu calendário. Para mais informações, consulte Partilhar um Calendário e Publicação de Calendários.
Conversação
A vista de mensagens predefinida é Conversação, que permite ver um tópico de mensagens completo num único local. Para obter mais informações, consulte Obter Informações sobre Conversações.
Chat
O chat faz agora parte do Outlook Web App. Pode conversar com amigos e colegas utilizando o Outlook Web App tal como faria com o MSN Messenger ou qualquer serviço de mensagens instantâneas. Para mais informações, consulte Conversar no Outlook Web App.
Filtros
Sempre foi possível efectuar procuras no correio com o Outlook Web App. Agora, tem também a opção de utilizar um conjunto de filtros predefinidos para restringir a pesquisa. Para mais informações sobre filtros, consulte Procurar um Item.
Favoritos
Poderá ter notado a existência de uma nova pasta denominada Favoritos no topo da lista de páginas. Pode arrastar qualquer pasta para os Favoritos, a fim de criar um atalho para essa pasta. Os Favoritos facilitam o acesso às pastas que utiliza com maior frequência. Para mais informações, consulte Favoritos.
Clicar com o Botão Direito do Rato
Clicar com o botão direito do rato em praticamente qualquer lado no Outlook Web App apresentará um menu de acções possíveis. As acções disponíveis nos menus de contexto foram expandidas e tornadas mais consistentes em toda a caixa de correio. Clique com o botão direito do rato numa mensagem, pasta ou entrada de calendário para ver as opções disponíveis no momento.
Anexar Mensagens a Mensagens
Por vezes, precisa de enviar um anexo com uma mensagem. Anteriormente, podia anexar uma imagem, um documento do Word, uma folha de cálculo do Excel ou praticamente qualquer ficheiro disponível numa mensagem. No entanto, não era possível anexar uma mensagem interna à caixa do correio a uma mensagem que estivesse a ser composta. Agora, isso é possível. Para obter informações, consulte Trabalhar com Anexos.
Transferir Vários Anexos
Se receber uma mensagem com vários anexos, pode agora transferir todos os anexos para o computador como um ficheiro zip clicando em Transferir todos os anexos na parte superior da mensagem. Para mais informações, consulte Trabalhar com Anexos.
Adicionar Imagens a Mensagens
Agora, pode incorporar imagens nas suas mensagens. Para adicionar uma imagem ao corpo de uma mensagem, clique em  Inserir Imagem na barra de ferramentas da mensagem e pesquise a imagem que pretende adicionar à mensagem. Faça duplo clique na imagem para a adicionar à mensagem. Para mais informações, consulte Trabalhar com Anexos.
Inserir Imagem na barra de ferramentas da mensagem e pesquise a imagem que pretende adicionar à mensagem. Faça duplo clique na imagem para a adicionar à mensagem. Para mais informações, consulte Trabalhar com Anexos.
Vejas Imagens Outlook Web App
[nggallery id=1]
Fonte: http://help.outlook.com

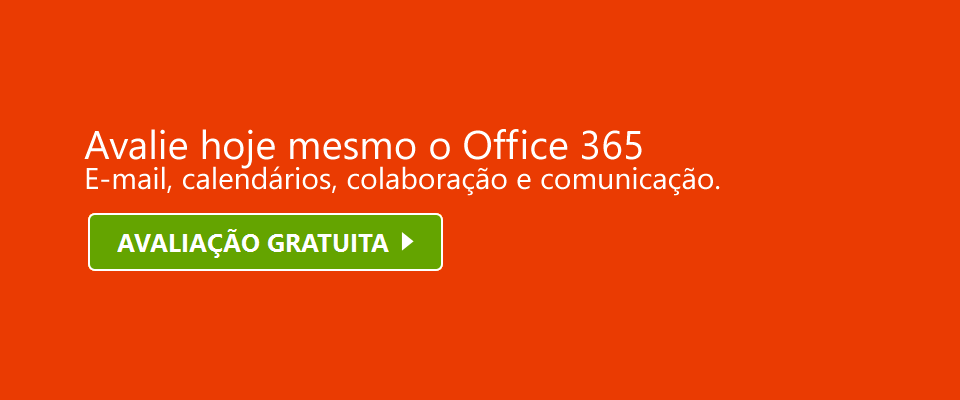
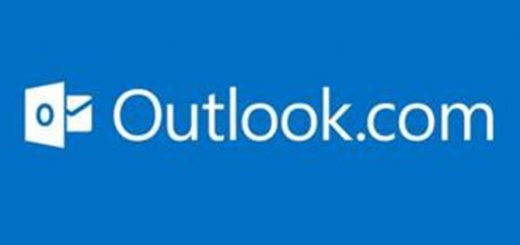

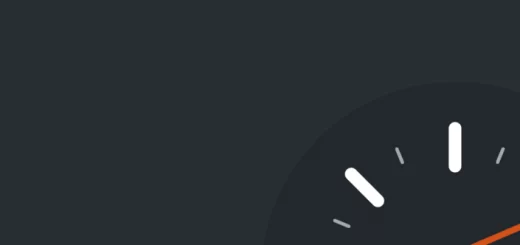
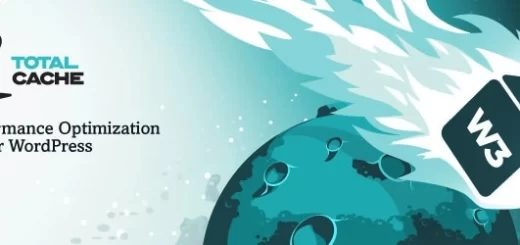
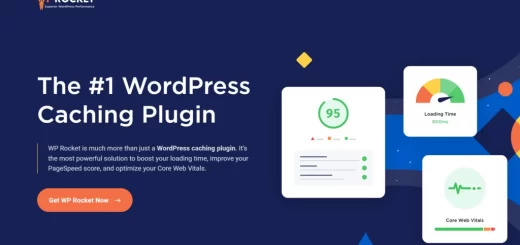

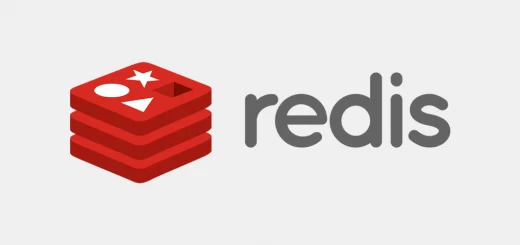
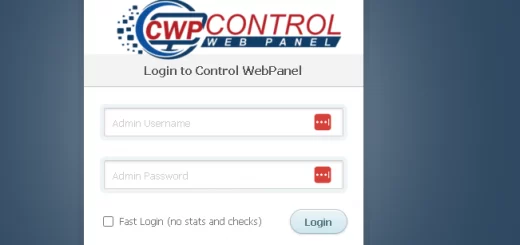
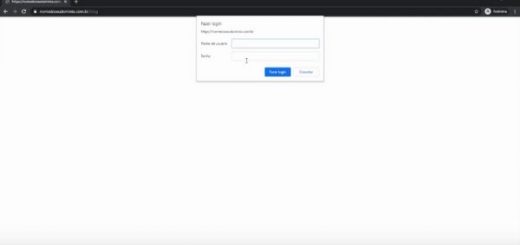
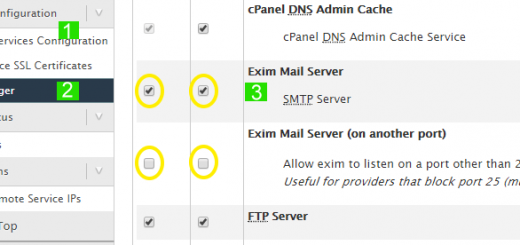
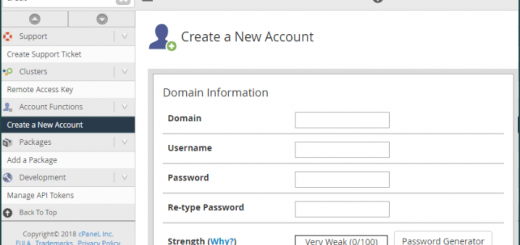

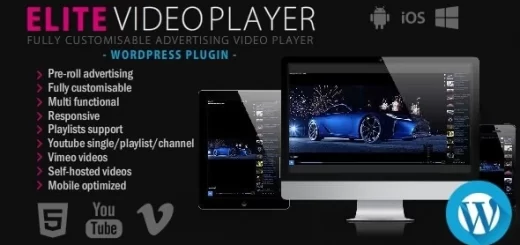
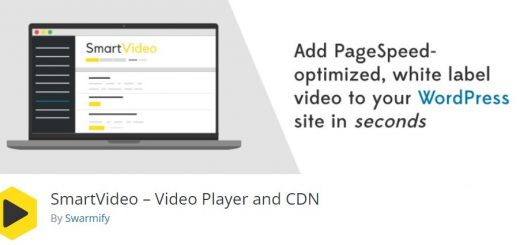
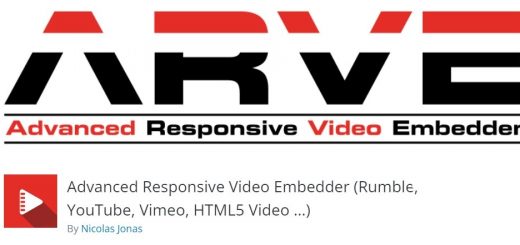
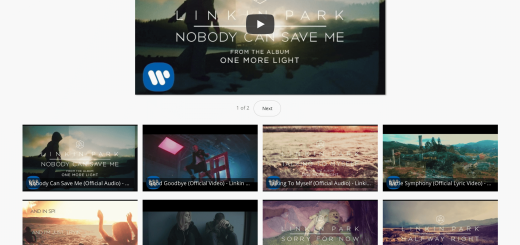
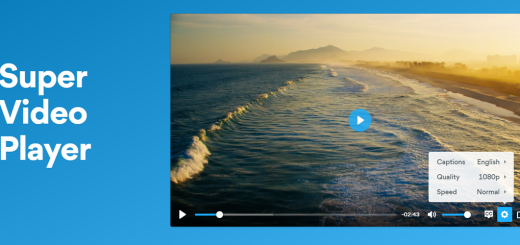
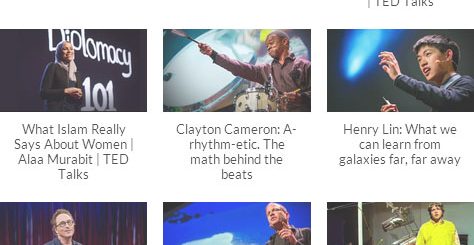



Comentários